This article describes a tool I wrote to show, pictorially and dynamically, the consumption of virtual memory by a Windows process.
Background
Recently, I needed to investigate the way in which a Windows process was consuming Virtual Memory (VM). I wanted to get a picture in my head of the available VM and how it was being allocated, freed and mapped by the process, and phenomena such as virtual memory fragmentation.
I came across this tool by Charles Bailey: http://hashpling.org/asm/. It works well and it helped, but I wanted more information about particular types of allocation (those corresponding to memory-mapped files and managed and unmanaged assemblies loaded by the process), and I wanted to be able to understand for myself what was going on 'under the hood'. So I wrote my own tool.
Using the tool
Simply run the executable. It requires the .Net framework 4 Client profile, but otherwise needs no installation.
Select a running process from the dropdown list. Alternatively, type the name of a process (e.g. "Excel"), and wait for it to start; Mnemonic will automatically scan the process for as long as it runs.
You'll see a screen such as this:
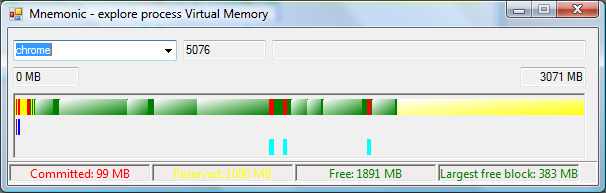
Read more: Codeproject
QR:


